La inceput, daca imi amintesc eu bine, odata cu trecerea spre Windows 8 au fost cateva probleme la instalarea acestuia in Virtualbox. Trebuia sa facem cateva modificari pentru a fi siguri ca nu primim nicio eroare.
Windows 10 fiind un Windows 8 cu meniu de start nu avea de ce sa ne puna probleme. Trebuie doar sa fim siguri ca avem cea mai noua versiune de Virtualbox, pe care o gasim la ei pe site.
Presupunem ca deja aveti cea mai recenta versiune de Virtualbox instalalta, asa ca trecem la treaba.
Deschidem programul si ne va aparea o fereastra ca cea de mai jos.
Vom apasa New si se va deschide o fereastra ca cea de mai jos.
In poza aveti instalarea pe 32 de biti, dar foarte simplu puteti sa alegeti versiunea pe 64 de biti, daca pe aceea ati instalat-o.
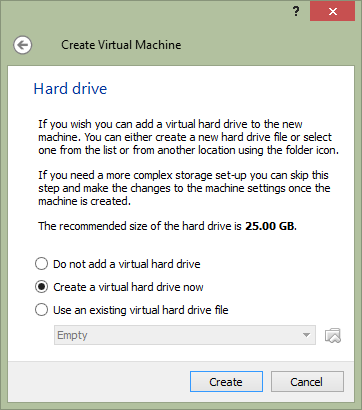
Urmatorul pas este acela in care alegem cat de mare este hard disk-ul virtual. Putem sa-l lasam default sau putem sa punem o valoare mai mare in cazul in care vrem sa instalam foarte multe programe pe acel virutal.Dupa ce am apasat Create, ajungem la primul pas, dar cu un nou sistem de operare Windows 10 intr-un mediu virtual. In partea din dreapta a imaginii vedeti cateva lucruri referitoare la configuratia masinii virtuale.
In pasul urmator trebuie sa apasam pe Settings, iar apoi ne ducem la Storage ca sa putem adauga imaginea cu Windows 10. Pentru modificari ale imaginii va folositi de butoanele incercuite.
Nu ramane decat sa dam start si sa urmam procedura standard de instalare a virtualbox.

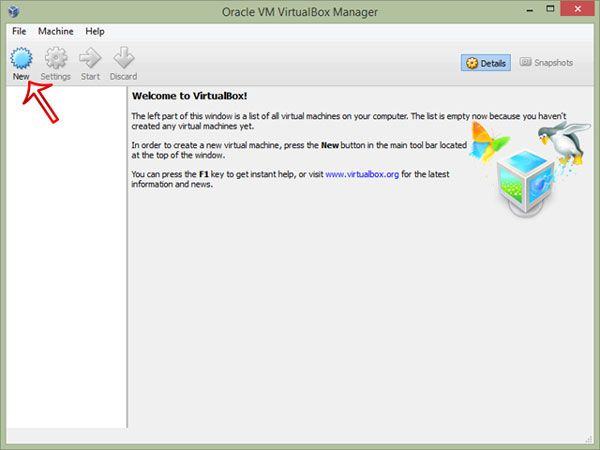
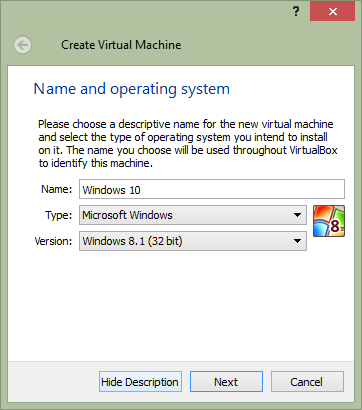
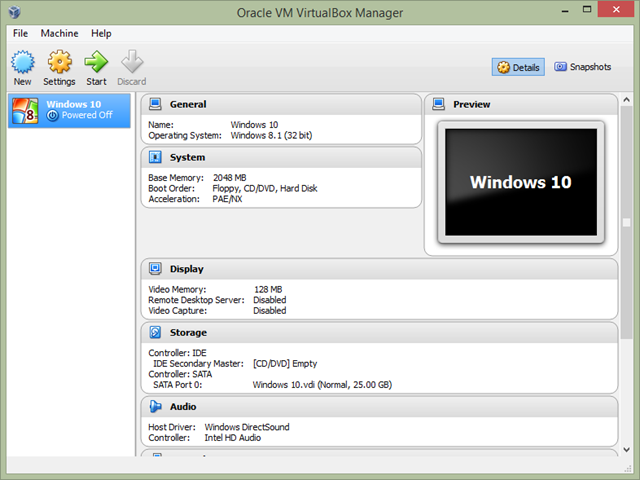

Adaugă un comentariu