Daca nu ati observat pana acum, Windows 10 aduce schimbari destul de importante. Unele mai bune, altele mai proaste. Totusi, n-as vrea sa ma intelegeti prost, sunt unele optiuni care nu imi plac mie, insa altii le pot considera utile.
De exemplu, in articolul de astazi vreau sa arat cum sa reveniti la Explorer-ul vechi. Asa cum ati observat, in momentul in care intrati in Windows Explorer sau, mai nou, This PC, in Windows 10 nu va mai apare hard disk-ul, ci va apare un buton Home, prin care vedeti cele mai recente fisiere deschise, dar si pe cele populare.
Oricat de bine am primit eu noul sistem de operare de la Microsoft, aceasta optiune nu mi se pare deloc utila. In cele mai multe cazuri prefer ca in Windows Explorer sa mi se deschida partitiile din Windows, ca sa pot intra mai rapid in fisierele de care am nevoie. Mi se pare inutil asa cum este acum, mi se pare ca fac un pas in plus pentru a cauta fisierele de care am nevoie.
Aceasta optiune se poate dezactiva si se poate reveni la forma pe care o avea in Windows 8.
Cum fac Windows Explorer exact ca in Windows 8?
Precizez ca am testat aceasta optiune pe Windows Tehnical Preview, update-ul al 3 lea. Este posibil ca, odata cu noile update-uri, acest tutorial sa nu mai functioneze. Totusi, merita sa incercati.
Trebuie sa deschidem run si sa scriem regedit si vom da Enter. Se va deschide o fereastra si vom naviga pana la urmatoarea linie:
HKEY_LOCAL_MACHINESOFTWAREMicrosoftWindowsCurrentVersionExplorer
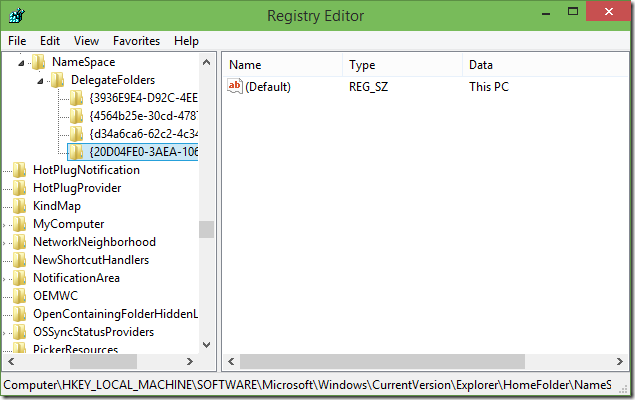
HomeFolderNameSpaceDelegateFolders
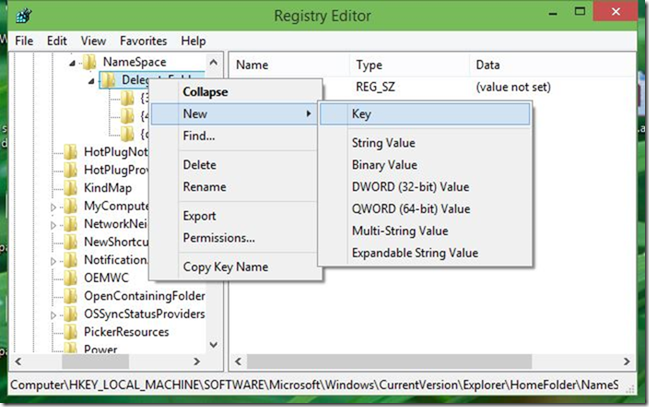
Vom da click pe DelegateFolder si vom da New Key pentru a introduce linia urmatoare: {20D04FE0-3AEA-1069-A2D8-08002B30309D}
Vom da click pe {20D04FE0-3AEA-1069-A2D8-08002B30309D} exact cum se vede si in meniul din stanga, din a doua poza si vom observa ca in fereastra din dreapta apare Default.
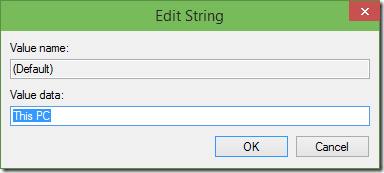
Pe acesta il vom deschide cu dublu click si vom schimba Value Data cu This PC, exact ca in poza de mai jos.

LaptopStein a zis
Foarte bun materialul, pentru ca multa lume s-a obisnuit cu Explorer.