Daca in precedentul articol am incercat sa va prezint o modalitate de a instala Windows 10 in virtualbox, de data asta vom incerca sa facem un stick bootabil cu Windows 10.
Daca aveti un stick bootabil cu Windows 8, va anunt ca nu trebuie sa va mai chinuiti sa il refaceti. El este compatibil si cu Windows 10 si cu Windows 8 si cu Windows 7. Asta in cazul in care l-ati facut prin comenzile din diskpart.
Cu programele cu interfata nu sunt atat de sigur ca functioneaza totul cum trebuie. Eu evit sa le folosesc pentru ca in trecut au fost ceva probleme la instalarea sistemului de operare.
Cum fac un stick bootabil cu Windows 10?
Voi folosi si de aceasta data diskpart chiar daca pare un pic mai complicat si este nevoie de mai multa atentie din partea voastra, insa ea este cea mai buna optiune pentru crearea stick-ului cu Windows bootabil.
Rulam cu drepturi de administrare Command Prompt. Acolo scriem DISKPART.
Se va deschide o fereastra in care vom scrie lisk disk. Aceasta arata ca cea de mai jos.
Asa o sa va apara daca aveti doar o partitie. In cazul in care aveti mai multe harduri pe calculator o sa va apara in lista toate acele harduri. De obicei, ultimul este stick-ul USB. Eu ma orientez dupa spatiul acestuia. Stick-ul este de 16 GB asa ca avem ~14 GB liber.
Mare atentie la acest pas pentru ca, daca nu nimeriti hardul care trebuie, veti formata toata partitia voastra. Nu cred ca vreti sa pierdeti fisierele voastre importante.
Vom scrie urmatoarele in diskpart.
SELECT DISK 1 – aceasta optiune se modifica in cazul in care ai mai multe harduri. Daca stick-ul este pe pozitia 3 scriem Select disk 3 si asa mai departe.
CLEAN CREATE PARTITION PRIMARY SELECT PARTITION 1 ACTIVE FORMAT FS=NTFS QUICK ASSIGN EXIT
Dupa ce a terminat procedura, exact ca in poza de mai sus trebuie sa copiem fisierele bootabile de pe DVD sau de pe imaginea cu Windows 10, pe stick.
Asadar, va trebui sa montam imaginea, daca avem Windows 7 vom folosi un program gen PowerISO sau Daemon Tools, daca avem Windows 8.1 cu un dublu click pe imagine vom rezolva totul pentru ca acesta „vede” imaginile ISO nativ.
Trebuie sa aflam pe ce litera este fisierul ISO din Windows, in tutorialul de astazi este pe litera J, iar K este stick-ul USB. Cu cat ai mai multe imagini deschide, cu atat literele se duc spre sfarsitul alfabetului.
Deschidem CMD PROMPT si navigam exact ca in poza de mai jos spre folderul boot aflat pe imaginea cu Windows 10.
Vom scrie in cmd linia J: CD BOOT, iar apoi observam calea J:BOOT.
Aici vom scrie urmatoarea linie si dam Enter BOOTSECT.EXE /NT60 K unde K este stick-ul USB.
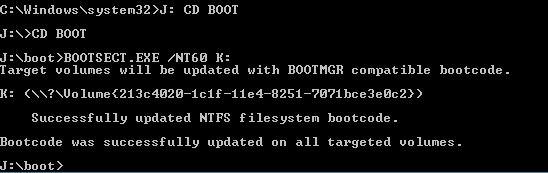
Daca apare mesajul din poza de mai sus inseamna ca operatiunea a reusit, ca ati reusit sa faceti stick-ul bootabil. Acum nu mai ramane decat sa copiati toate fisierele din imaginea cu Windows 10 pe stick-ul USB.

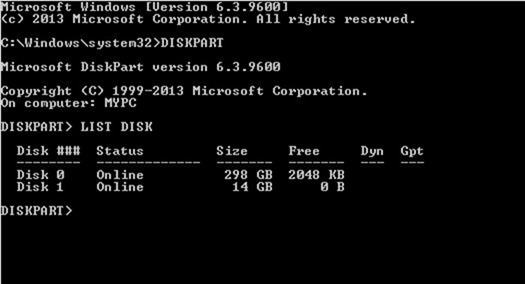
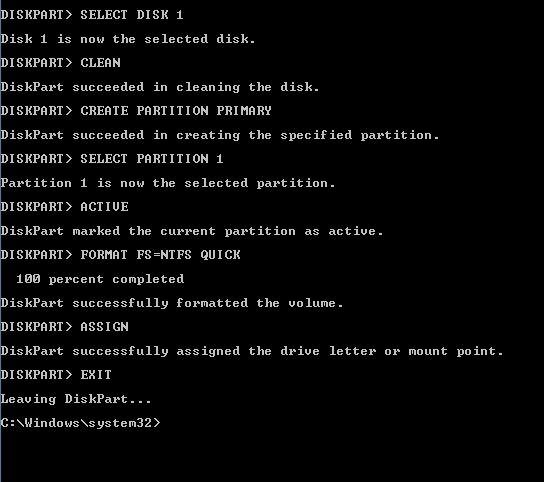
Adaugă un comentariu