Windows 10 a adăugat o opțiune de dezinstalare a aplicațiilor, făcând doar un click dreapta în meniul Start pe respectiva aplicație. Dacă ați selectat vreodată opțiunea accidental sau dacă partajați computer-ul și doriți să împiedicați alte persoane să dezinstaleze aplicațiile din greșeală, iată cum să activați această caracteristică off.
Meniul Start din Windows 10 a fost schimbat mult din versiunile anterioare, și există tot felul de trucuri noi pentru al personaliza. Probabil ați observat că acum Windows vă permite să faceți click dreapta pe o aplicație în meniul Start și să selectați „Dezinstalare” pentru a o elimina din sistem.
Când dezinstalați o aplicație de pe desktop în acest fel, vă trimite direct la aplicația Control Panel în cazul în care aveți posibilitatea de a dezinstala după moda veche.
Pasul 1 : Deschideți Registry Editor prin apăsarea butonului Start și tastați „regedit”. Apăsați Enter pentru a deschide Registry Editor, iar apoi Yes pentru a face modificări la PC.
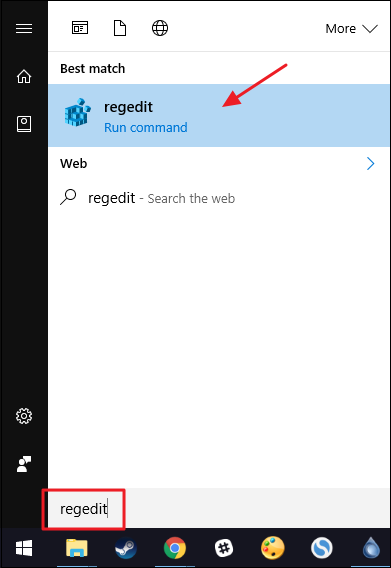
Pasul 2: În Registry Editor, utilizați bara laterală din stânga pentru a naviga la următoarea cheie:
HKEY_CURRENT_USER\SOFTWARE\Policies\Microsoft\Windows
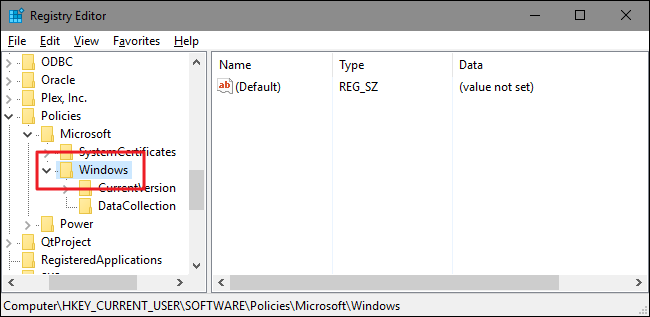
În primul rând, va trebui să creați o nouă subcheie în interiorul tastei Windows. Faceți click dreapta pe tasta Windows și selectați New> Key. Nume cheie „Explorer”.
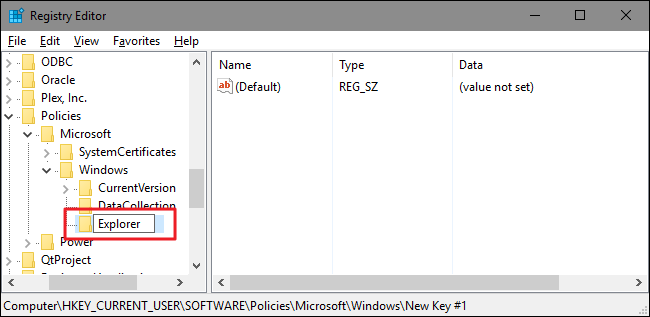
În continuare, veți crea o valoare în interiorul cheii ”Explorer”. Faceți clic dreapta pe Explorer și selectați New> DWORD (32-bit) sau DWORD (64-bit), depinde câți biți are sistemul dvs. de operare.După ce ași creat-o o redenumiți cu numele: NoUninstallFromStart.
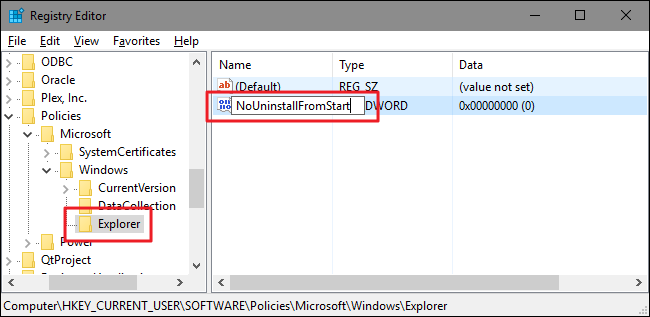
Pasul 3: Dublu click pe acesta pentru a deschide fereastra de proprietăți. Modificați valoarea de la 0 la 1 în caseta „Value Data” iar apoi faceți clic pe „OK”.
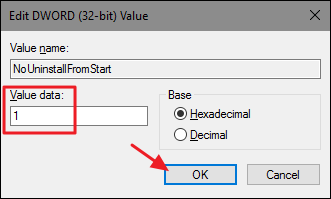
Reporniți computer-ul după efectuarea schimbării (sau pur și simplu sign out). Opțiunea „Dezinstalare” ar trebui să nu mai fie disponibilă în meniul contextual pentru aplicațiile din meniul Start.
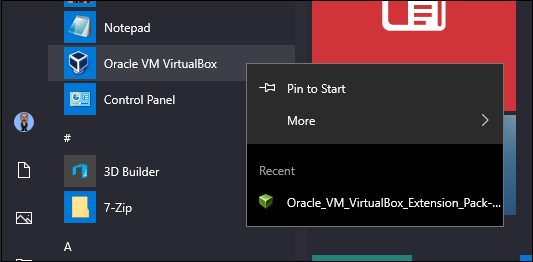
Dacă doriți vreodată să inversați schimbarea, întoarceti-vă înapoi în Registru și modificați valoarea NoUninstallFromStart înapoi la 0. Nu este necesar să ștergeți valoarea sau tasta Explorer creată. Le puteți lăsa așa pentru a schimba setarea din nou în viitor.

Trizu a zis
Am dezinstalat ceva important din greseala. Multam de articol, modific imediat!